
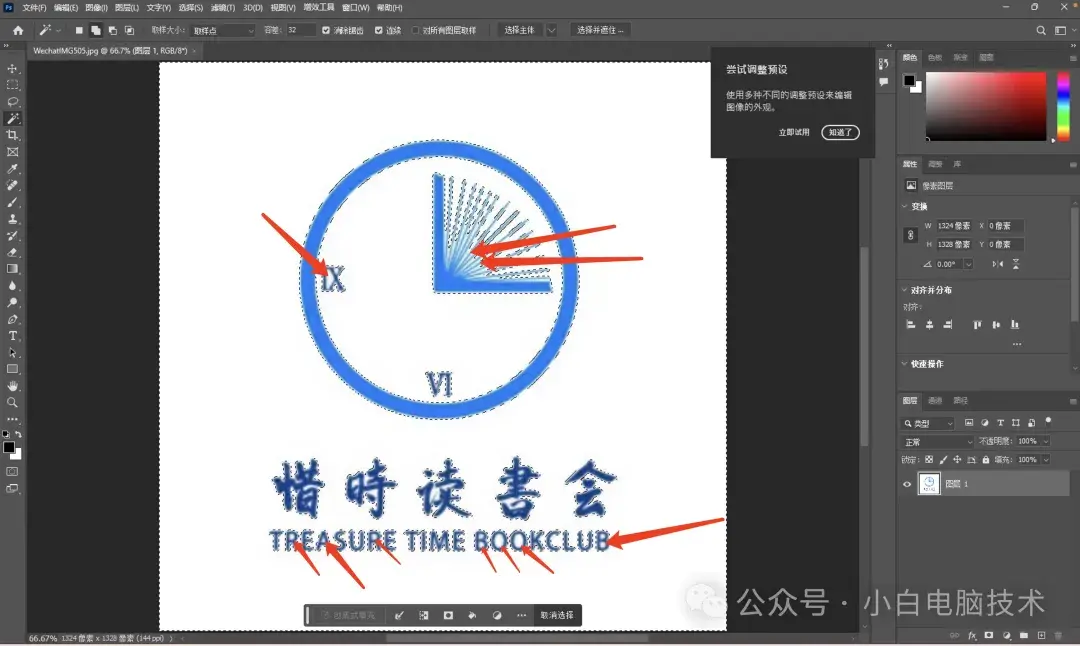
如果用钢笔工具勾选路径,太难受……
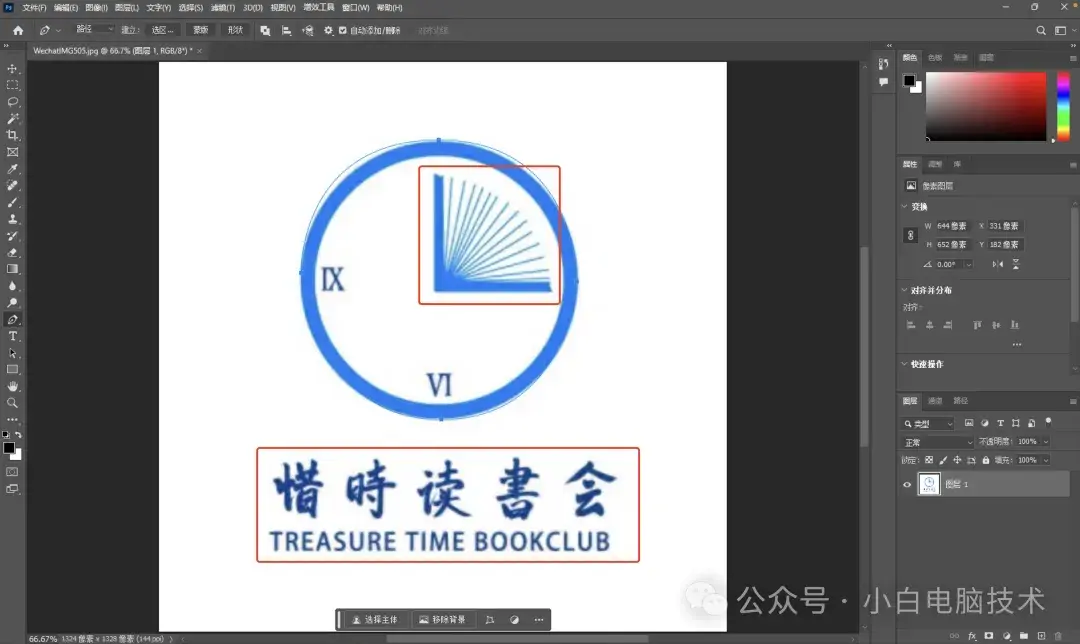
所以这时候就需要有另一种比较简单的办法来抠图,今天咱们就来讲讲:
今天要讲的抠图方式就是【通道】+【蒙版】的方式,这种办法比较适合在背景比较简单、目标比较复杂的情况下使用。
在PS上找到【通道控制面板】,会看到一般有四个内容选项:RGB、红、绿、蓝,这个是因为在RGB的模式下。
注意:模式不一样的情况下,显示的内容是不太一样的。在PS的模式中有CMYK、RGB、灰度等。(这里咱们不做详细讲解,等另一篇内容哈~)
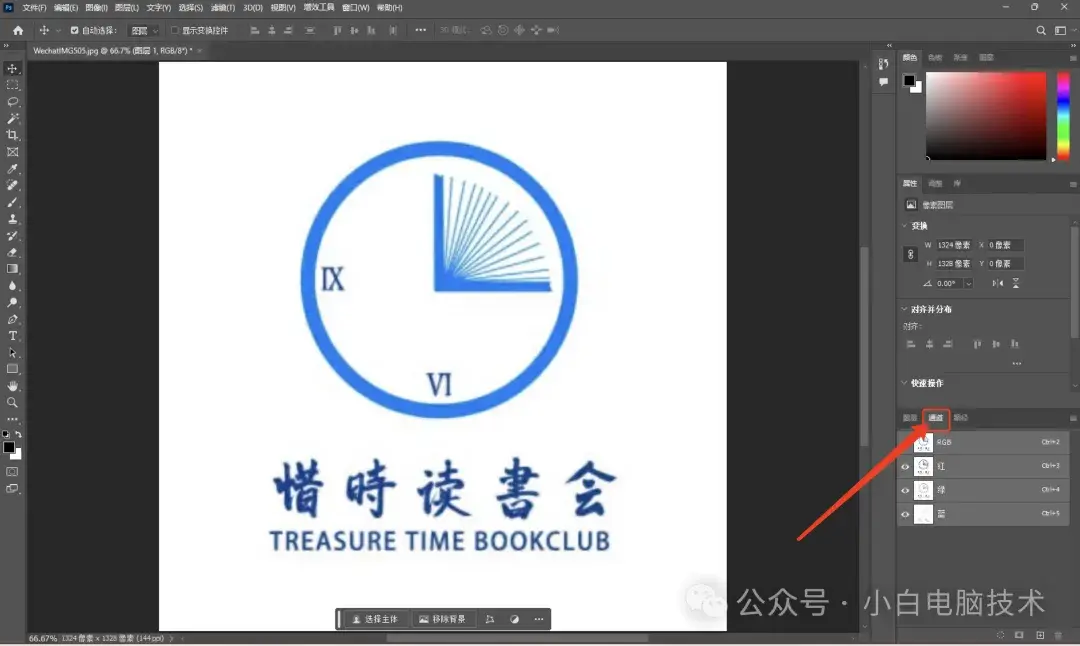
在【通道控制面板】上依次点击【红】、【绿】、【蓝】,看看哪个选项和背景颜色相差较大。
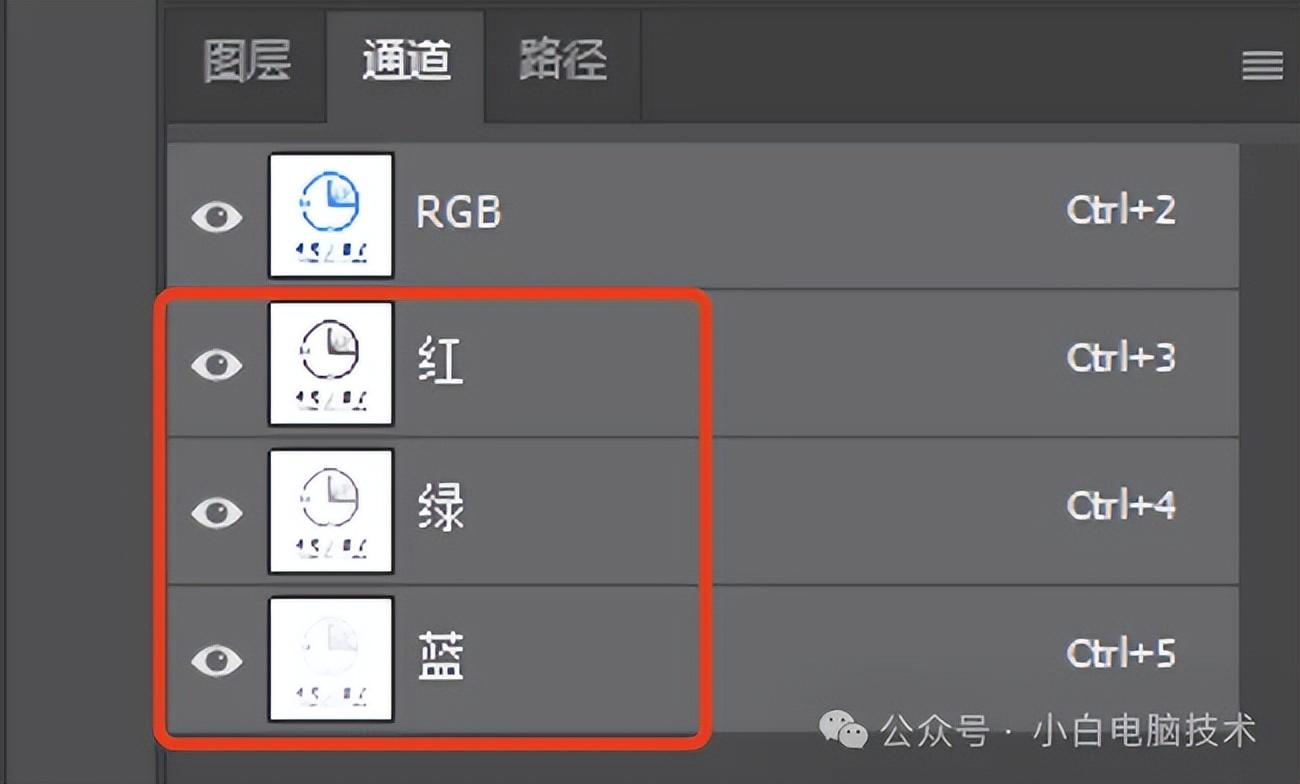
红色通道:

绿色通道:
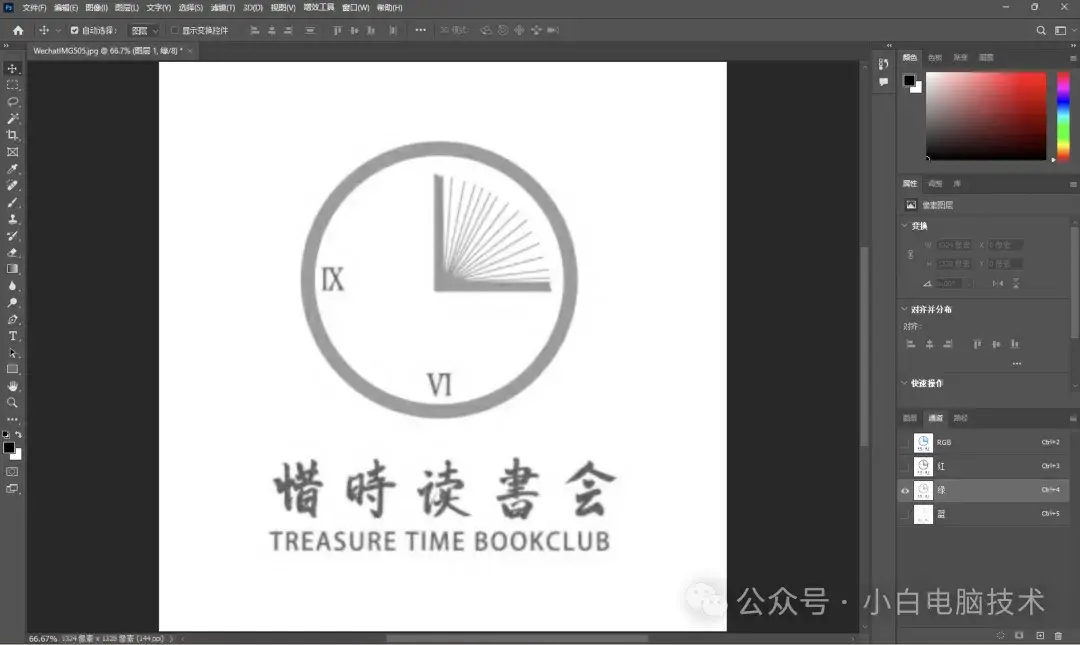
蓝色通道:
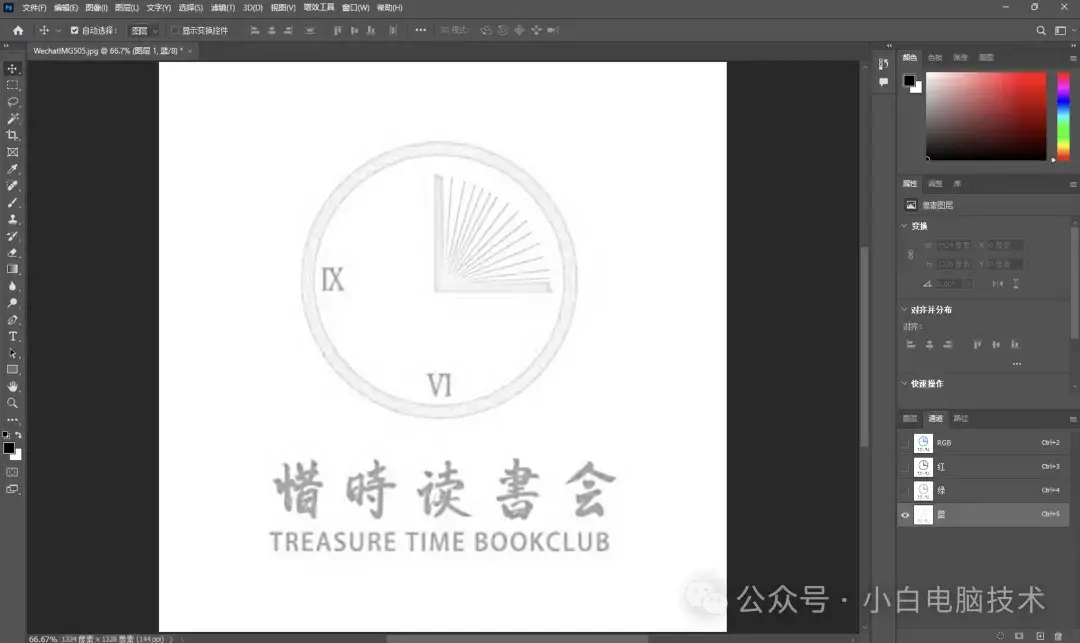
根据对比,肯定是红色通道的差别最大,所以咱们这里选择红色通道
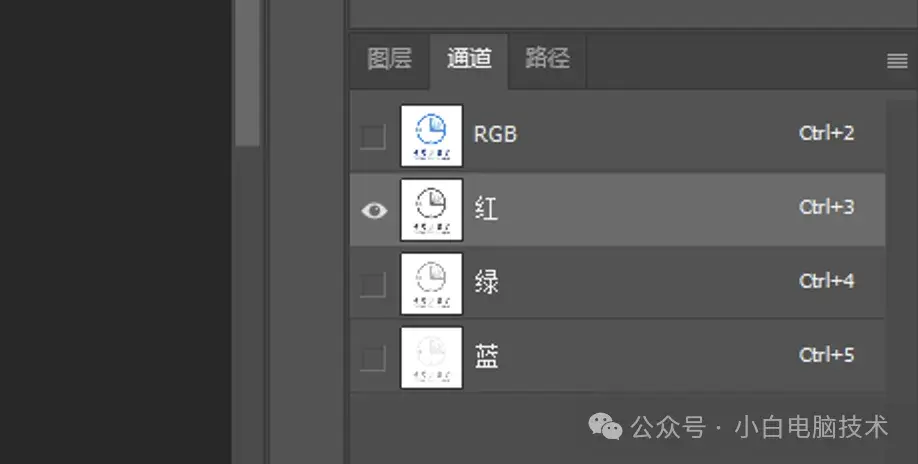
接着在【红色通道】按住【鼠标左键】拖动到【+】的位置
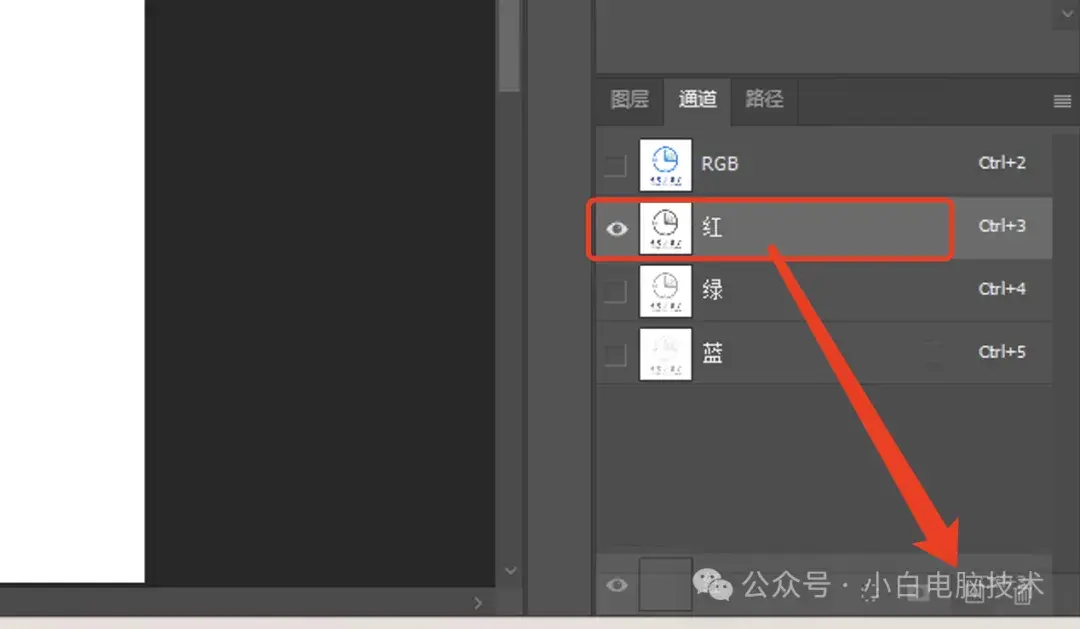
就会新建出一个红色的通道
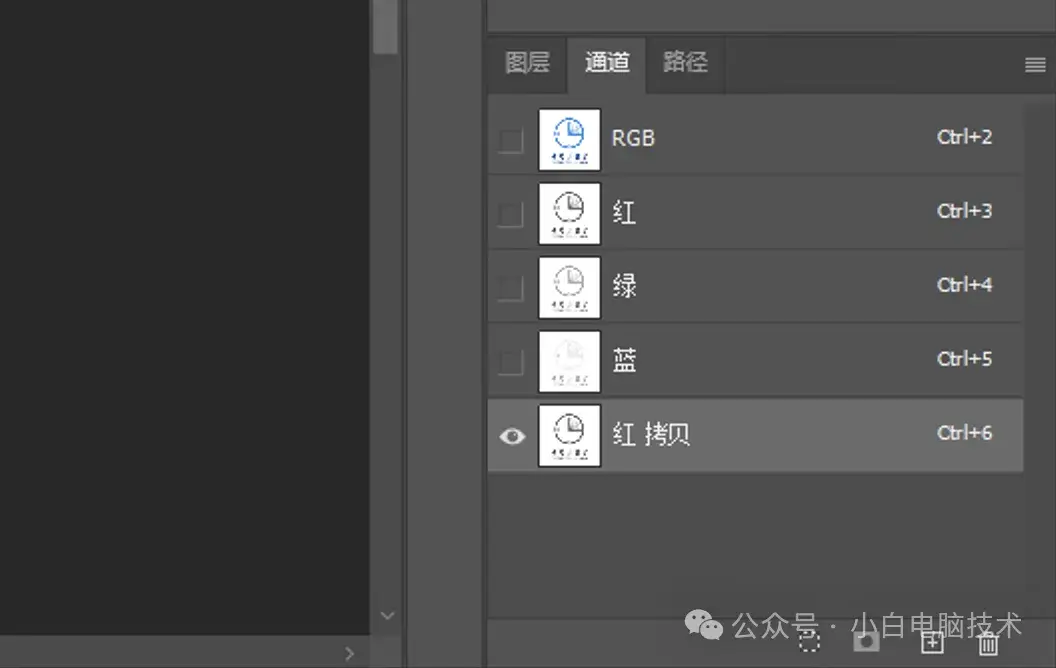
这时候再点击【图像】-【调整】-【色阶】

就会调出来红色通道的色阶控制面板
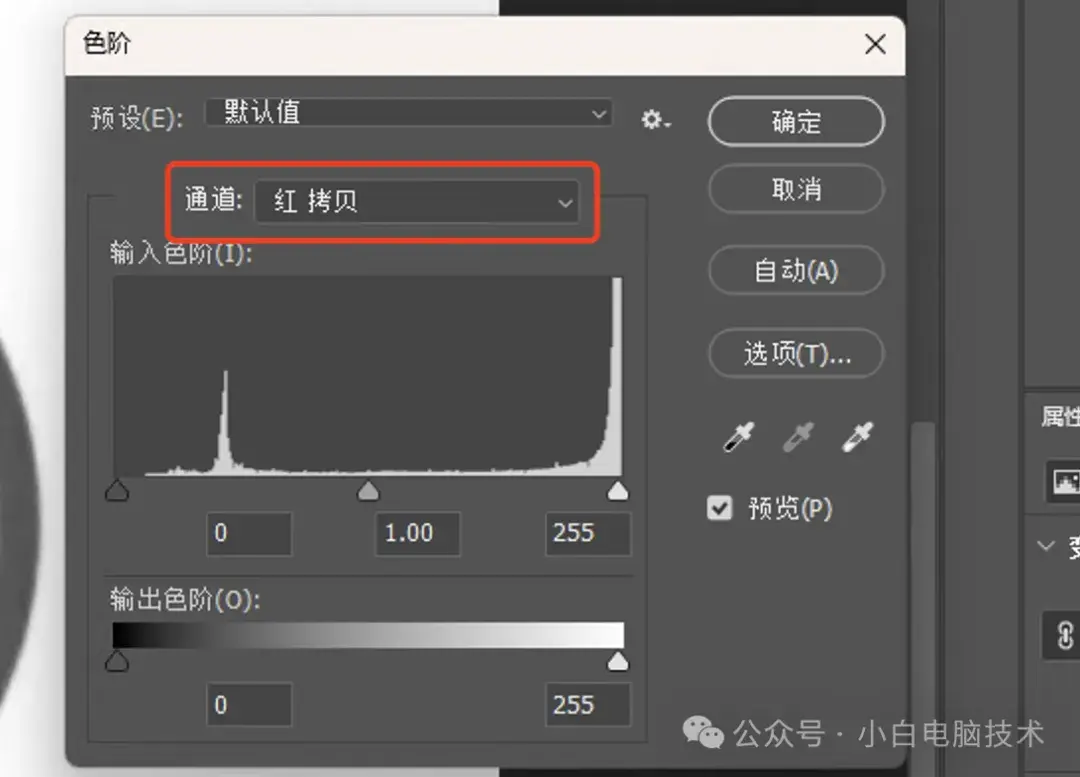
调整色阶的三个差值滑块,直到颜色差值更大,然后点击【确定】
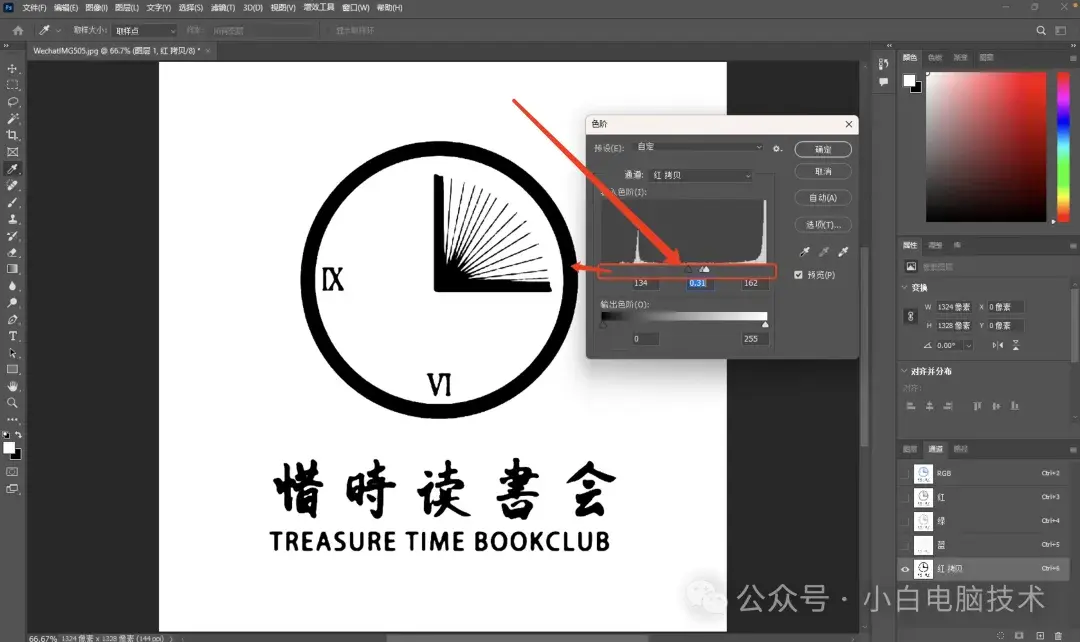
再按住【CTRL】,用【鼠标左键】点击红色通道的缩略图
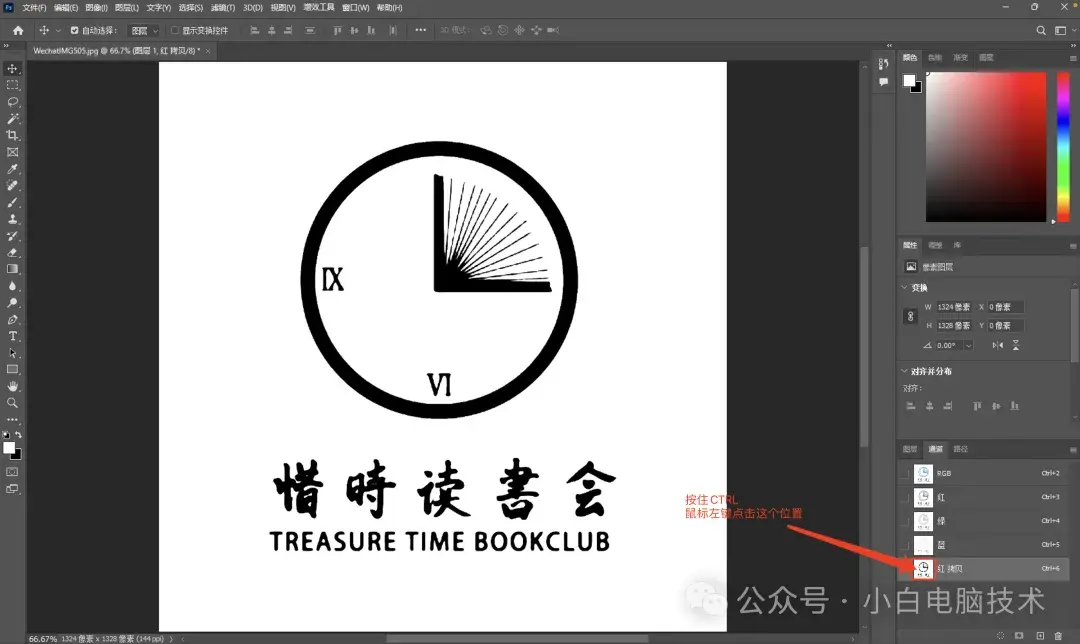
就会出现选区的曲线
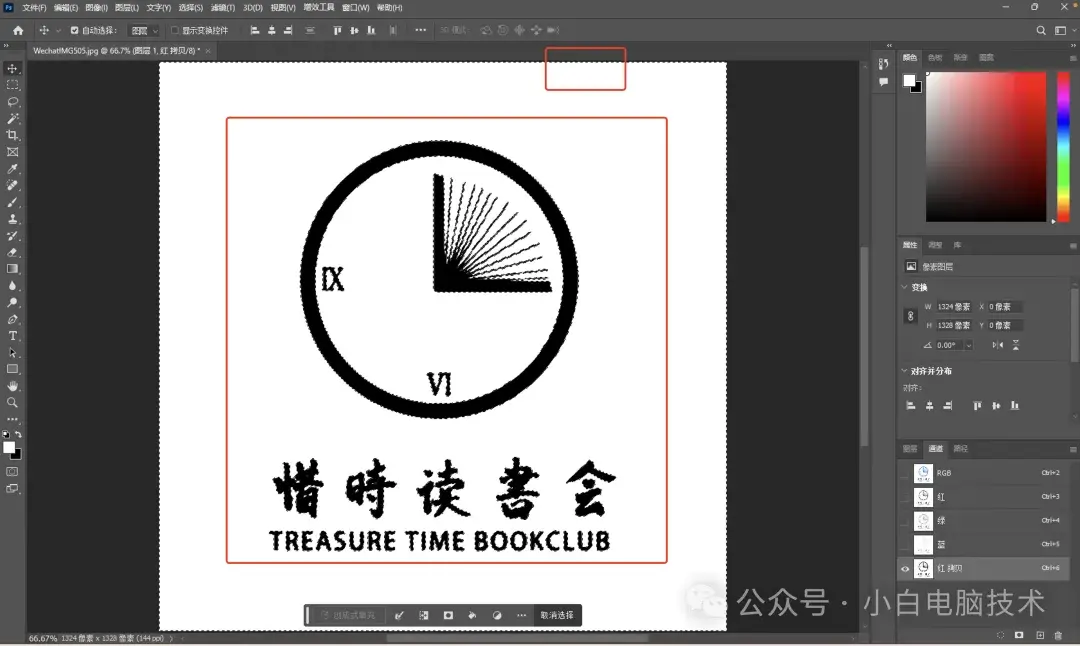
因为有个选区的虚线在外图,所以此时的选区是白色区域,所以我们需要点击【选择】-【反选】

就会看到选区的虚线只有在logo的位置上闪烁

我们建立好选区之后,就把图片的通道更改为红绿蓝都显示。因此在这直接点击【RGB】
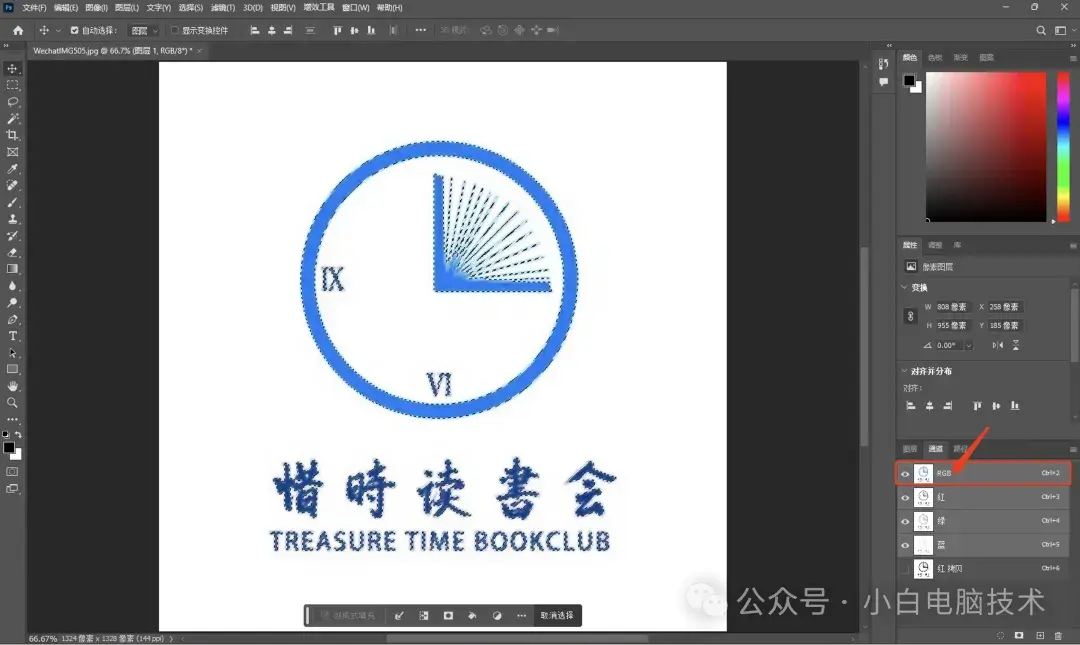
完成以上操作之后,咱们点击【图层控制面板】
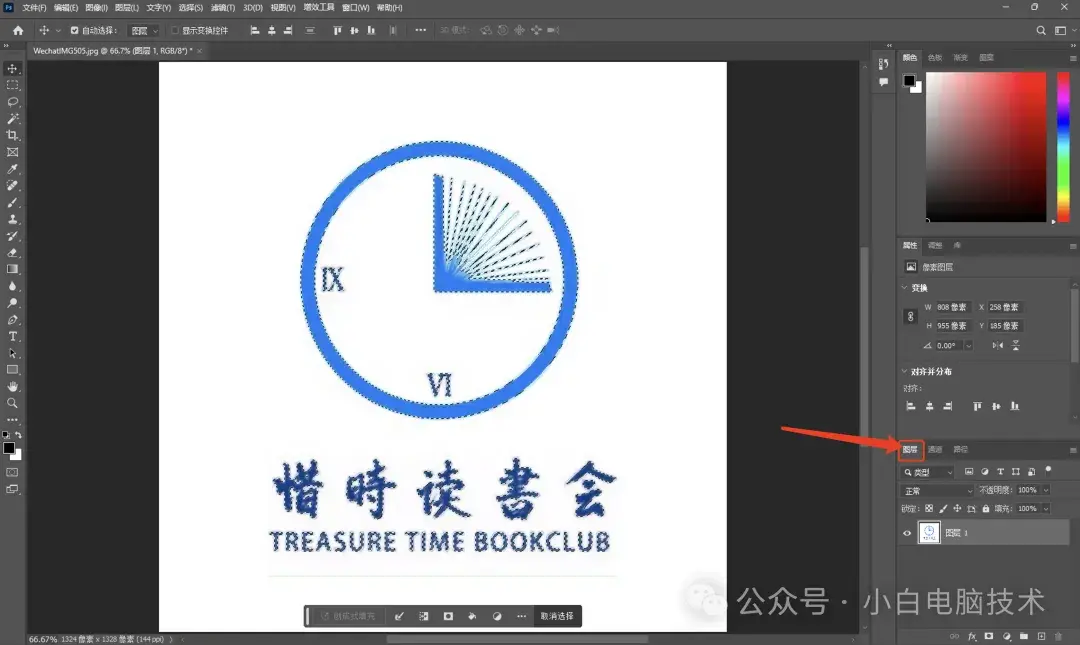
再点击【图层控制面板】下的【蒙版】选项,就可以看到图片的背景已经去除。
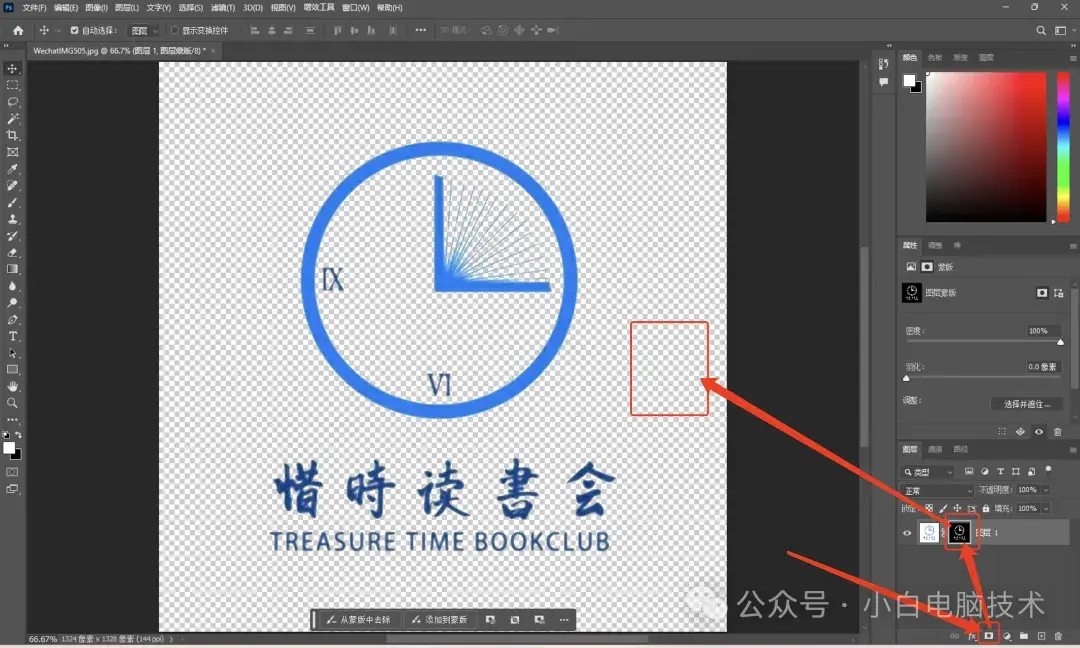
点击【文件】-【导出】-【导出为】
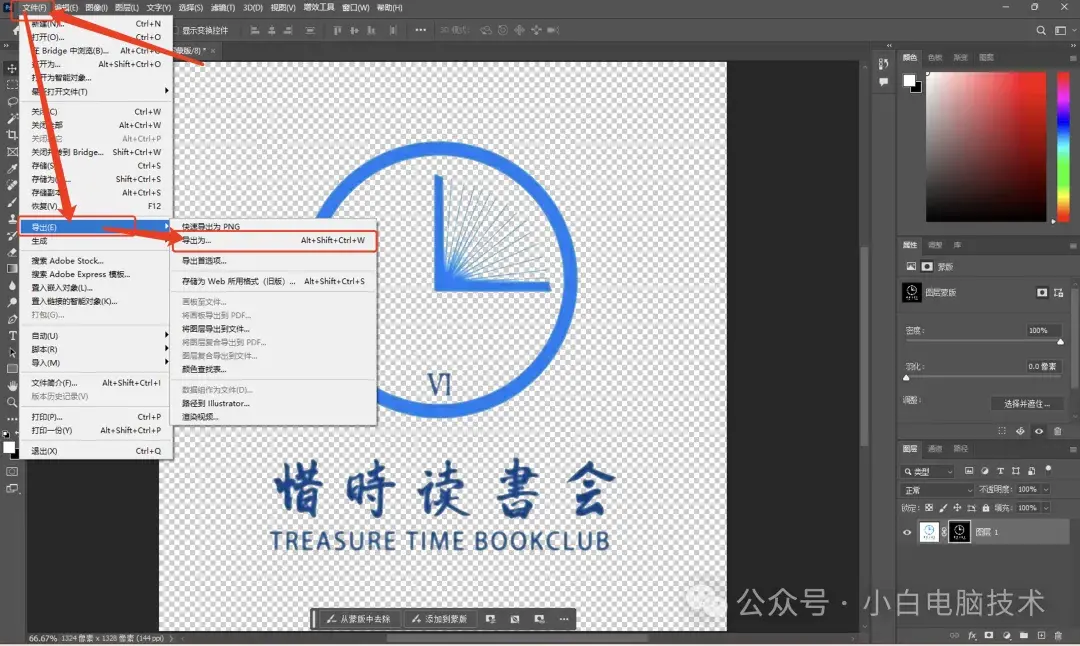
选择【PNG】-【导出】
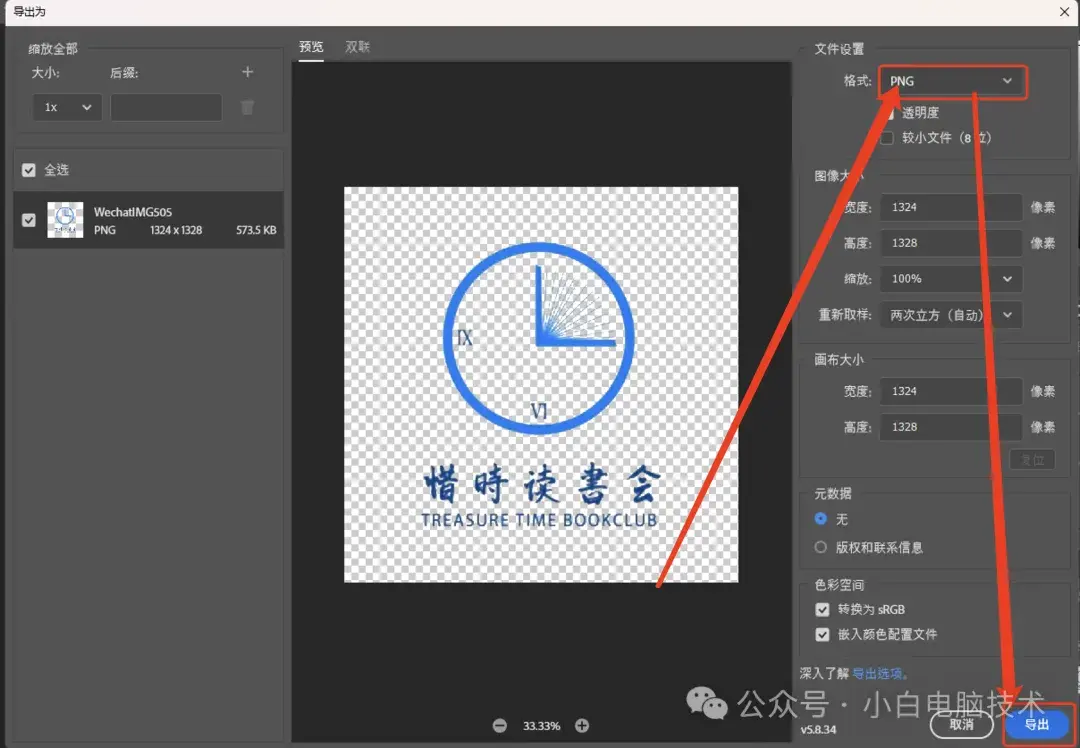
选择一个合适的位置,改个合适的名字,再点击【保存】
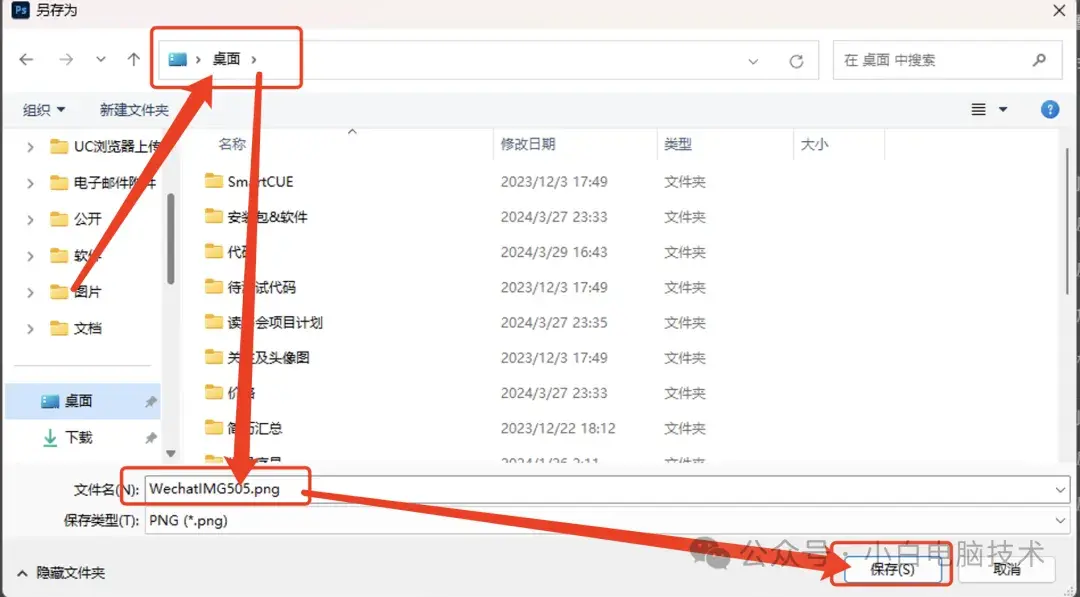
这样咱们的图片就已经完成了背景的抠图了~

完结版小说''纹身送子观音,客人真怀孕了唐浩陈翠莲后续+第5章阅读
2025-09-12 01:00:55
博柜保险柜/全国各市服务热线号码实时反馈-今-日-更-新(博柜保险柜新保险柜打不开怎么办)
2025-09-12 00:00:04
科威顿保险柜售后服务热线号码-全国各售后号码实时反馈-今-日-汇-总(科威顿保险柜新保险柜怎么用)
2025-09-11 23:59:38
威斯顿保险柜-全国各售后热线实时反馈全+境+到+达(威斯顿保险柜保险柜报警了怎么办)
2025-09-11 23:57:05
悦倪保险柜售后24小时联系方式维修查询实时反馈-今-日-汇-总(悦倪保险柜迷你世界保险柜怎么用)
2025-09-11 23:55:53